
When “Power & sleep settings” appears in the results, click it.
#WINDOWS 8 SHUTDOWN TIMER WINDOWS#
Press the Windows key + Q to bring up the search menu, and type “Sleep” into it. How do I set a sleep timer on my computer?

If you want to set the timer for two hours, input 7200, and so on.

The easiest way to set your computer to shut down on a timer is through the Command Prompt, using Windows shutdown command. You can set a Windows sleep timer to shut down your computer after a certain period. After clicking on the OK button or pressing the enter key, the auto-shutdown schedule or task will be canceled automatically. Type “shutdown -a” and click on the “OK” button. After clicking on the OK button or pressing the enter key, the auto-shutdown schedule or task will be canceled automatically.įrom the Start menu, open the Run dialog box or you can Press the “Window + R” key to open the RUN window. Type “shutdown -a” and click on the “OK” button.From the Start menu, open the Run dialog box or you can Press the “Window + R” key to open the RUN window.
#WINDOWS 8 SHUTDOWN TIMER WINDOWS 8.1#
In this example, 600 represents the number of seconds, so in this example your computer will turn off automatically after 10 minutes.Īside from setting alarms, the Alarms app in Windows 8.1 also allows you to set timers and provides a stopwatch that you can use to track laps and splits. Method 1 – Auto Shutdown via Run For example, if you want to shut down your PC/laptop after 10 minutes then, type: shutdown -s -t 600. Now click on the Finish button, then the process is completed. Now just put Disable Turn off in the script box and click the Next button. Now just select the radio button start a program and click the Next button. Step 8: In the next interface, click Finish to complete the settings.How do I turn off auto shutdown in Windows 8? Step 7: In Start a Program, enter C:\Windows\System32\shutdown.exe as the program/script name, input -s as argument and tap Next. Step 6: In Action, make sure Start a program is selected and click Next. Step 5: Set the start date, shutdown time and frequency. Step 4: In Trigger, choose when do you want the task to start from Daily, Weekly, Monthly, One time, When the computer starts, When I log on and When a specific event is logged. Step 3: Input shutdown as the basic task name and tap Next to move on. Step 2: Click Task Scheduler on the left list to open it, and choose Create Basic Task on the right side. Step 1: Right-click Computer and select Manage in the menu to open Computer Management. Way 2: Set up Windows 8/8.1 auto shutdown through Task Scheduler. Then, the system will prompt you that you're about to be signed off.
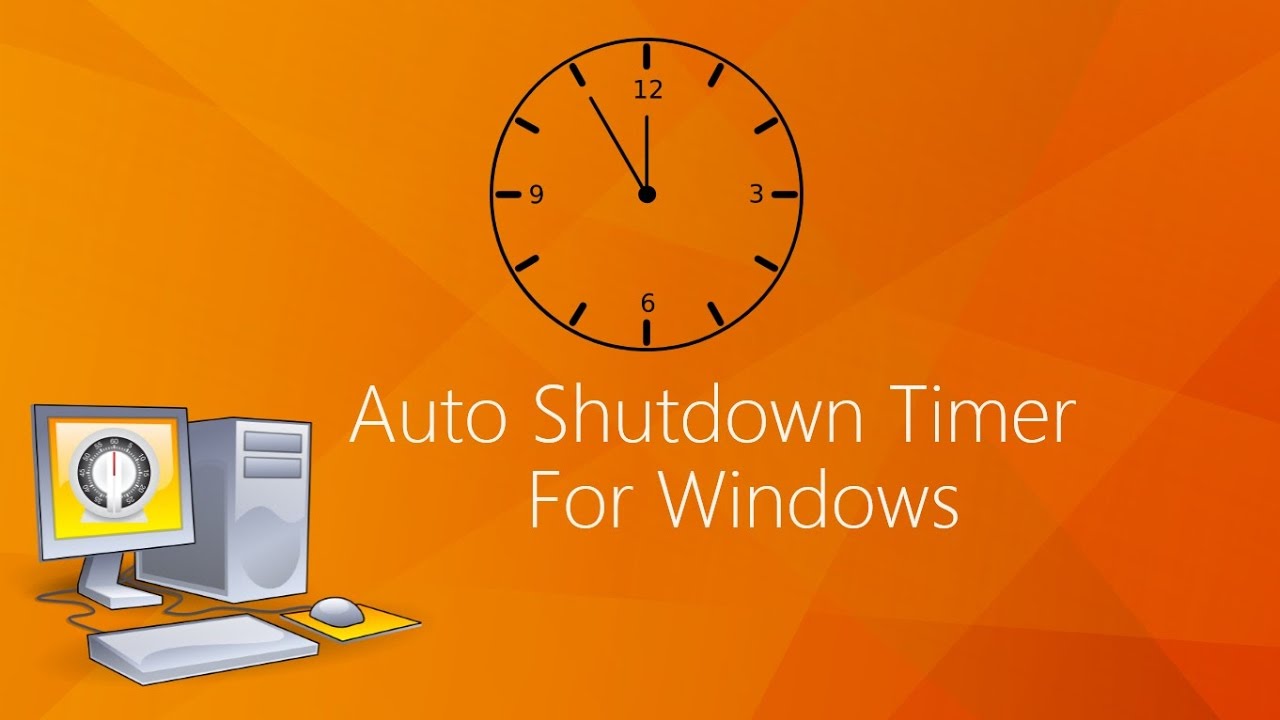
Moreover, you can decide the time to make the computer automatically shut down by changing the number in the form of seconds in this command.
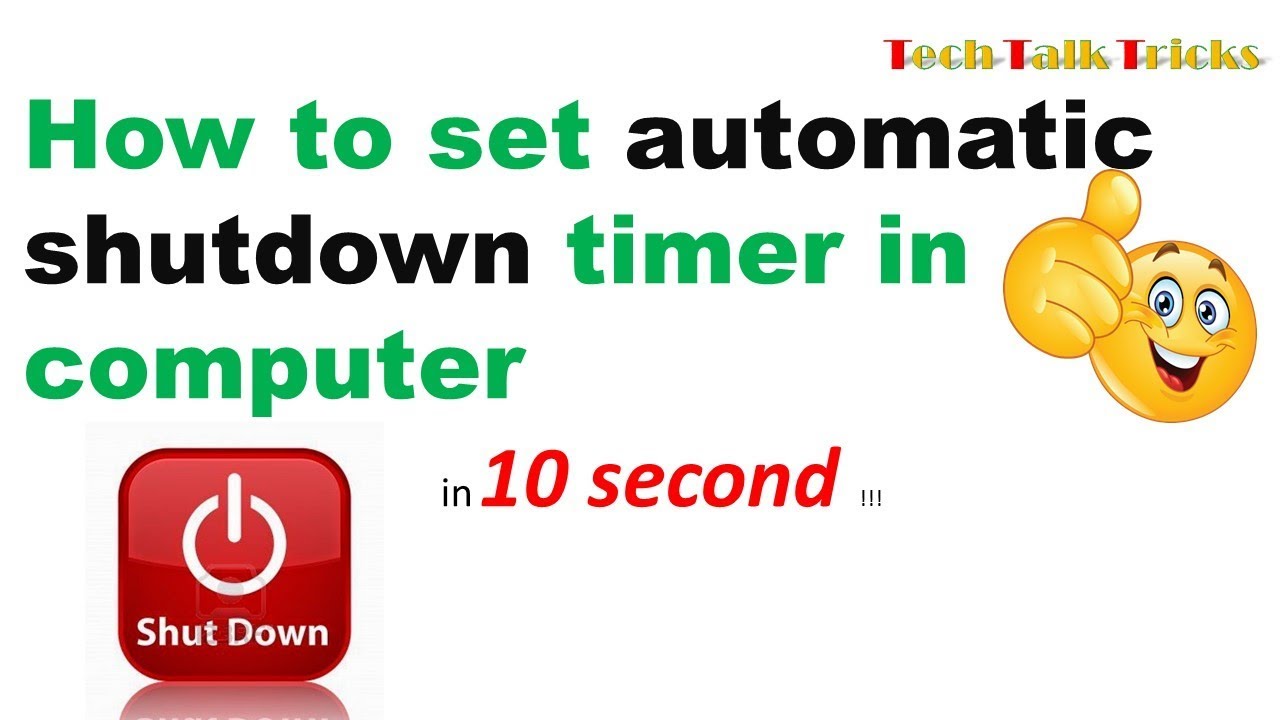
That is to say, the computer will turn off after 1800 seconds (30 minutes). Tips: The number, 1800, in the command stands for 1800 seconds. If you want to make the computer automatically turn off in 30 minutes, you can type "shutdown –s –t 1800" or "shutdown.exe –s –t 1800" (without double quotation marks) in the box and click OK. For more info, please refer to the following example. The command inputted is a little dissimilar according to different time you want to set up to automatically shut down your computer. Step 2: Enter a shutdown command in the empty box. BTW, you can also press Windows key and R key at the same time to directly open Run dialog box. Press Windows key+X to open the Quick Access Menu, and choose Run in it. Way 1: Set up Windows 8/8.1 auto shutdown through run command. 2 ways to set up Windows 8/8.1 auto shutdown:


 0 kommentar(er)
0 kommentar(er)
